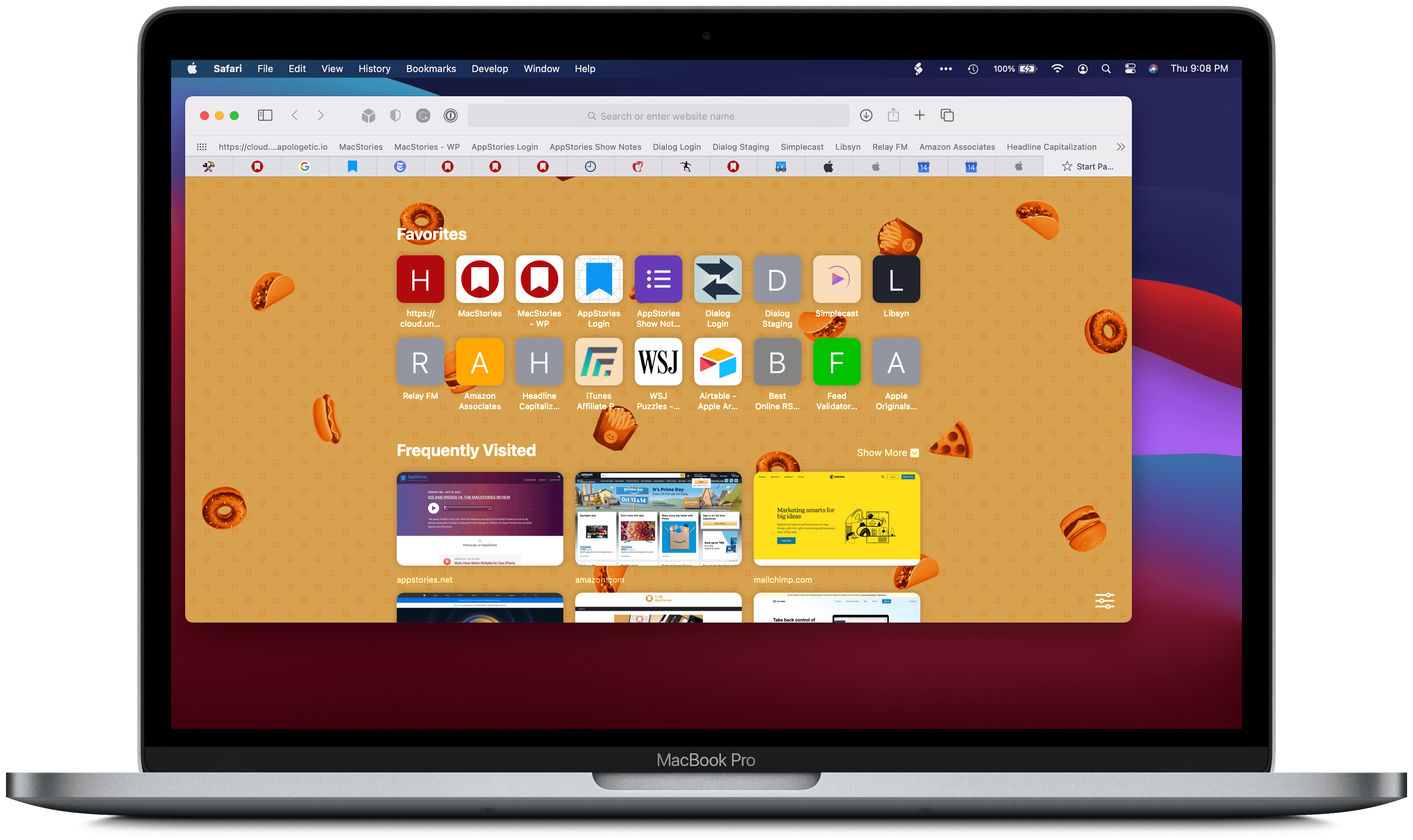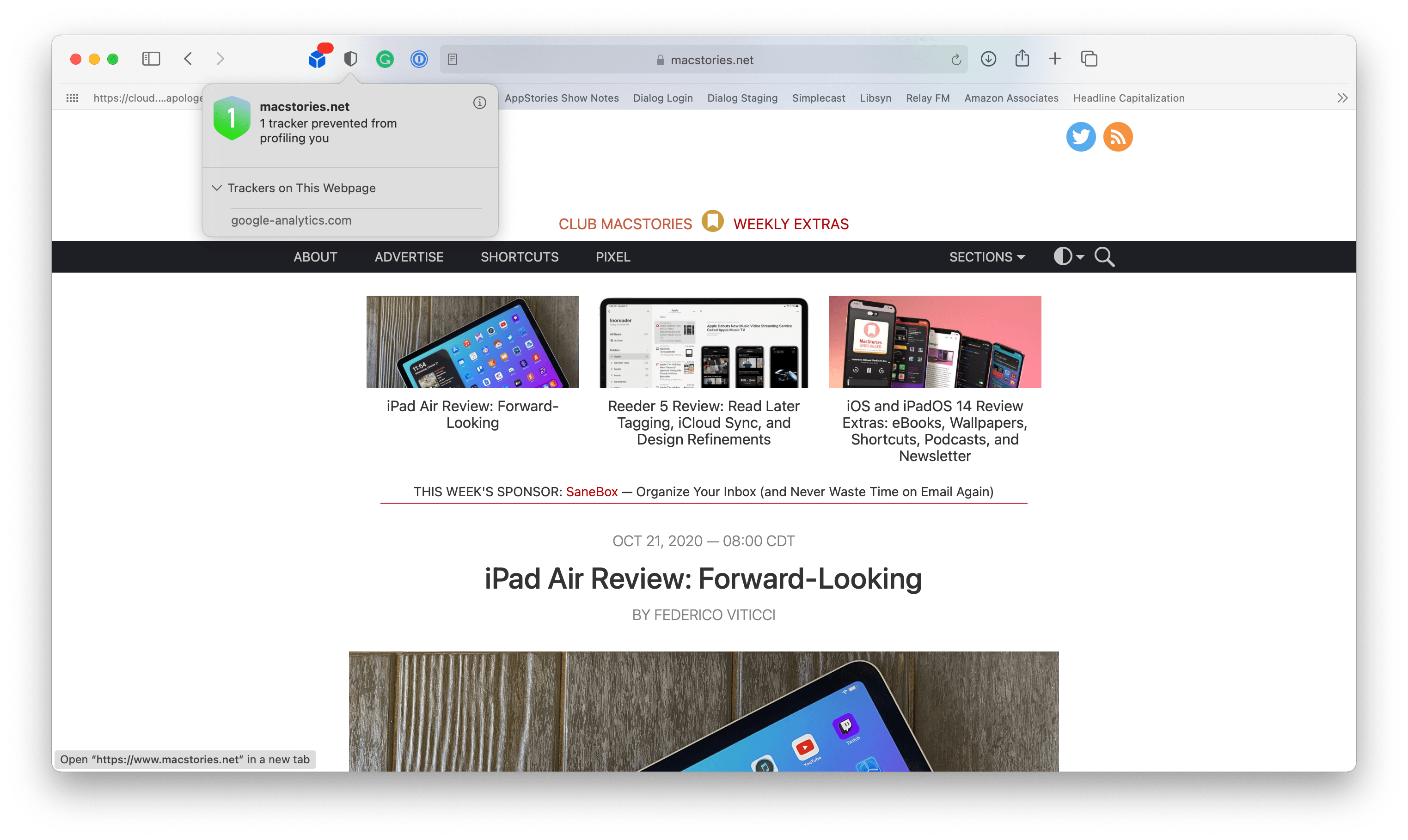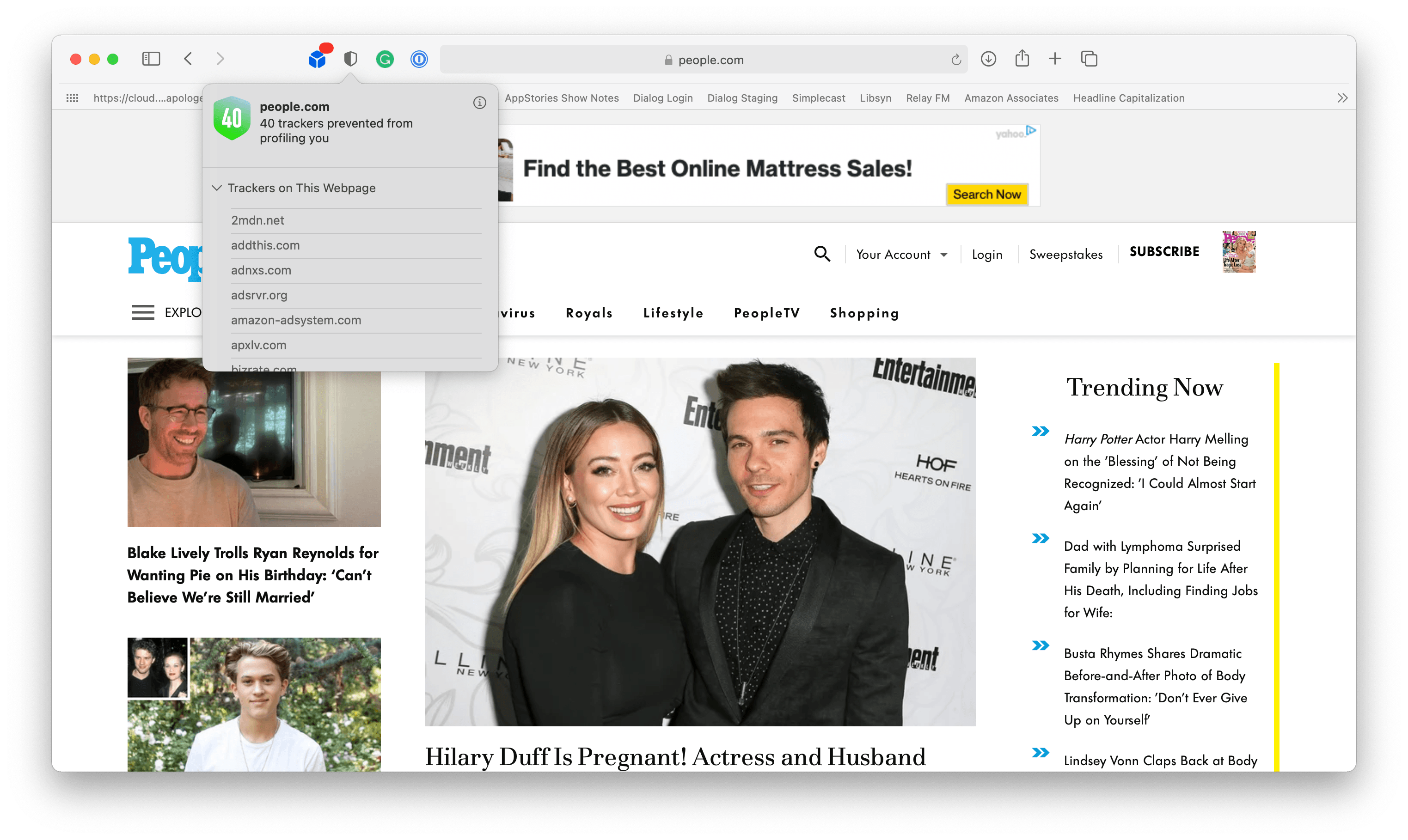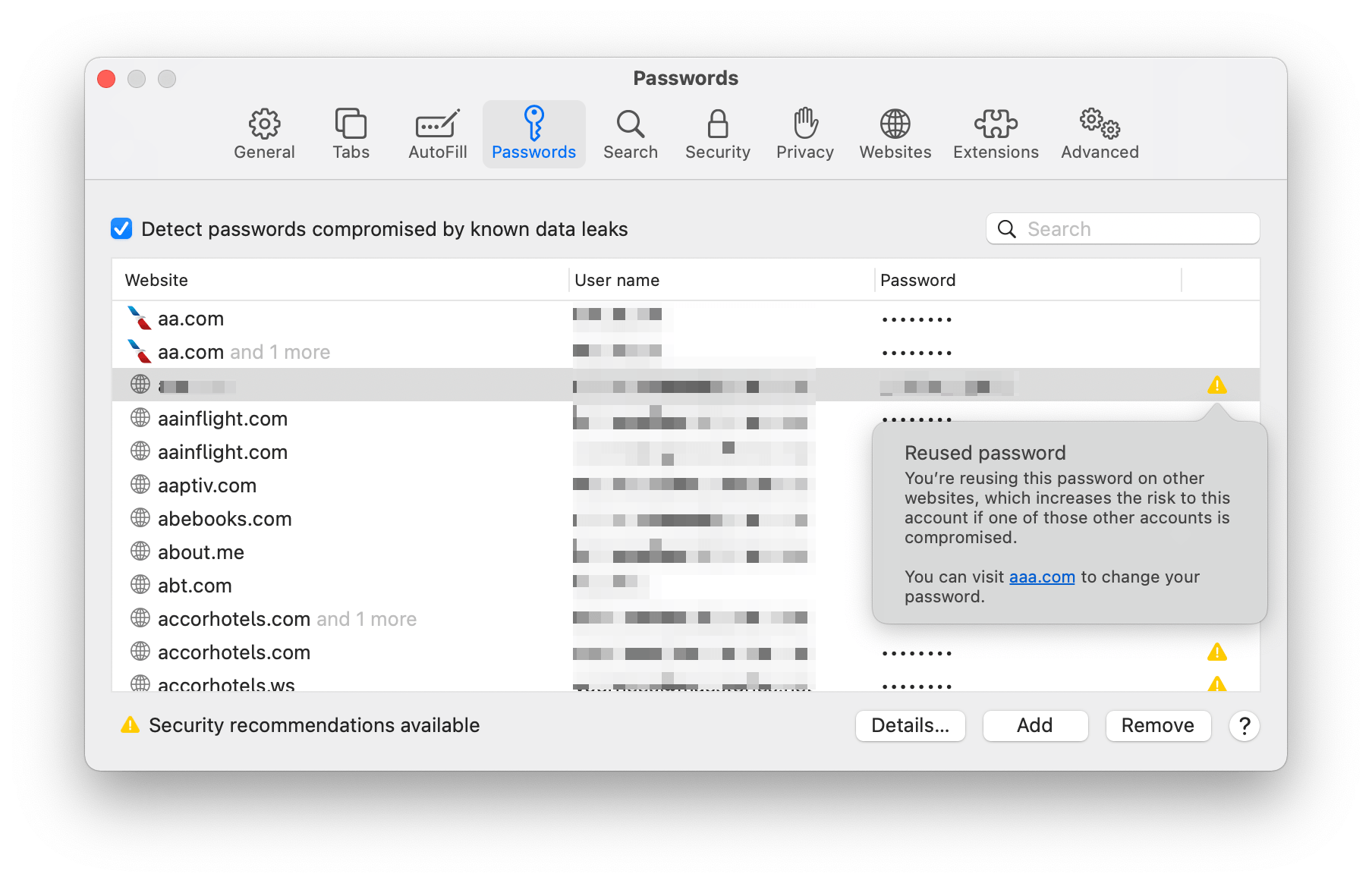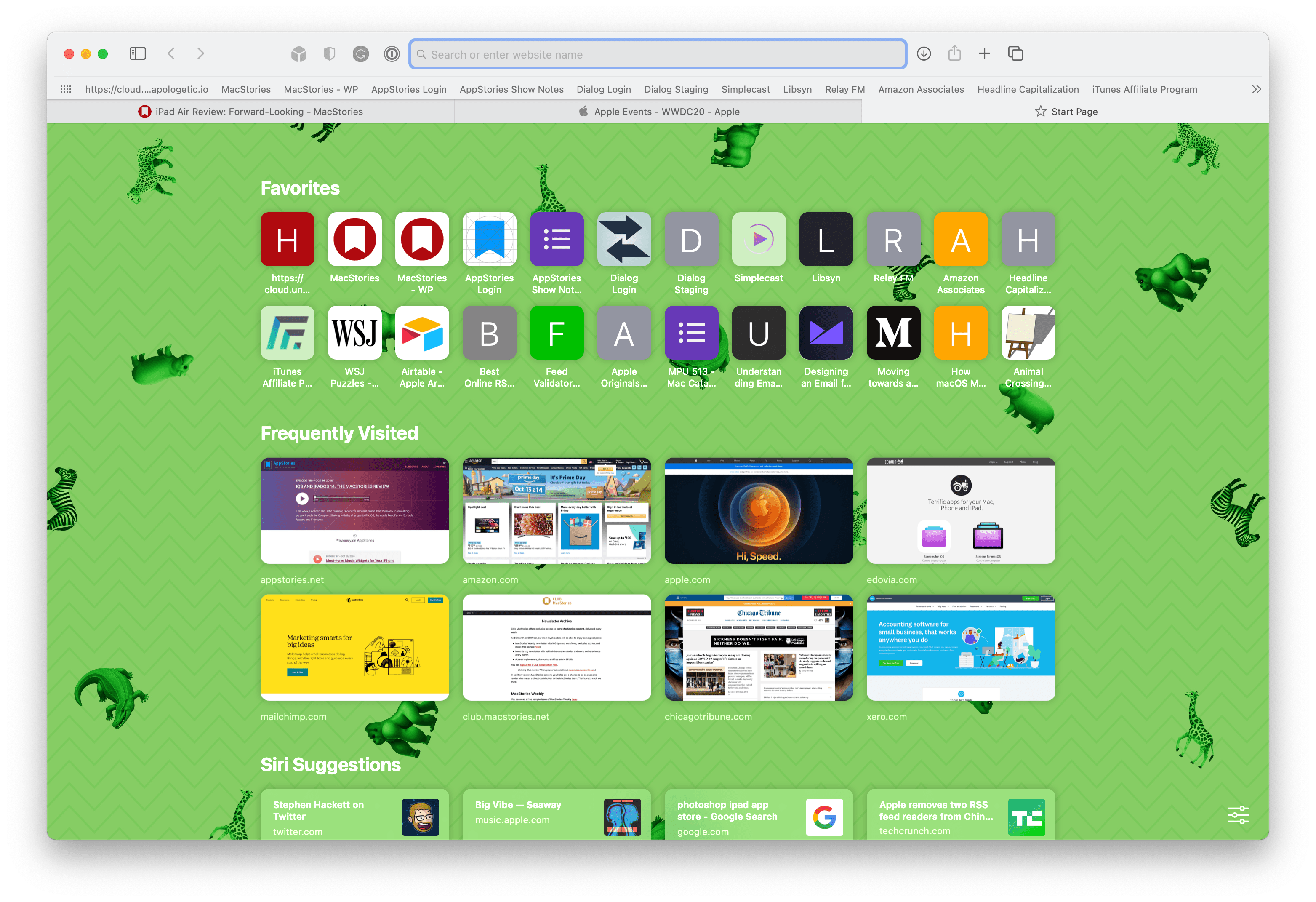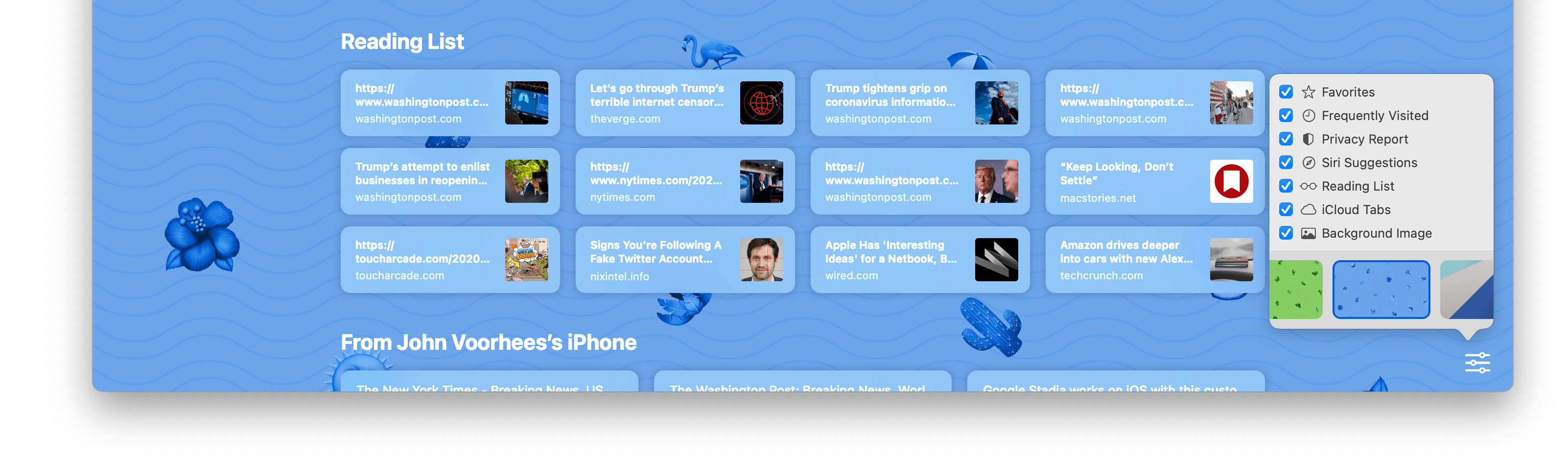Safari 14
At WWDC, Craig Federighi declared that Big Sur’s Safari 14 update is the biggest since the browser debuted in 2003. That was no exaggeration. There’s a lot going on in Safari. Let’s take a look.
Security and privacy are a substantial part of the Safari story this year, as has been the case in the past for the app and Apple’s products as a whole. Safari generates reports about the trackers running on sites you visit, surfacing new Privacy Reports in Safari’s toolbar and on the start page. Like iOS and iPadOS, Big Sur also alerts users when their passwords have been compromised. Users now have tools to control the data accessed by extensions they install too.
Apple has also extended Safari’s functionality and personalization options. There’s an all-new customizable start page, and tabs have been redesigned. There’s a new translation feature that can translate webpages on the fly into seven languages, and at long last, Safari supports video playback in 4K too.
Big Sur should also provide a boost to extensions. There’s a new dedicated section for them in the Mac App Store, and developers have been given tools to bring their extensions to Safari from other browsers. The new section includes top charts and editorial content to help users discover the best and most popular extensions available.
So much of our computing lives happen in a browser, making updates to it often have as much impact as a new version of the OS itself. Like Apple’s OSes, Safari emphasizes security and privacy and provides sweeteners in the form of new features to attract users of other Mac browsers. This year is no different. Safari balances important security and privacy features with new, practical functionality and a touch of fun.
Security and Privacy
Apple has stressed its commitment to security and privacy for years. Both are foundational to all of its apps, but they are especially important when it comes to Safari, which by its very nature connects users to computers across the web. With Big Sur, Apple has elevated privacy to Safari’s toolbar. Click the Privacy Report button and Safari will display a summary report. The view can be expanded to show the names of the trackers on a page. For even more data, there’s an info button that opens a new window with an expanded report covering all of the websites you’ve visited in the past 30 days and the trackers detected on them.
There has been a lot of confusion over what exactly Safari is doing with respect to cross-site trackers on iOS, iPadOS, and macOS. The confusion stems from the rather broad language of the Privacy Report itself, which some have interpreted as meaning that Safari is blocking tracking resources from loading in the first place, which is incorrect.
Instead, Safari reports the trackers that sites load to the user and prevents the trackers from transmitting cookies and certain other types of data to a third-party site. If you want to learn more on exactly how this works, I recommend stories by Simo Ahava debunking the notion that Safari blocks Google Analytics, and a more general piece on how Intelligent Tracking Prevention, which powers the Privacy Report, works.
Since the early confusion over what Safari was blocking, the Privacy Report language has been tweaked to say “X trackers prevented from profiling you” instead of X trackers prevented,” which is more accurate than the original message. When you view the full Privacy Report, there is also a ‘Show More’ button that reveals short explanations of what cross-site trackers are and what Intelligent Tracking Prevention does. The information requires some additional clicking around to uncover, but I’m glad it’s there for those who are interested, and I applaud Apple for putting more information in the hands of users about what is happening when they visit a website, even if some of the technical nuances are lost in the translation to plain English.
Safari 14 can also detect if your passwords are weak, reused, or have been compromised. Similar features are available in a dedicated password manager app like 1Password, but adding it on a system level makes it available to a far wider audience.
The feature, which is turned on by default, is accessed from the Passwords tab of Safari’s Preferences. Safari flags password issues with a yellow alert icon. When clicked, an explanation of the issue is displayed along with a link to the website you can visit to change your password.
 dictionary extension) allows you to choose how much access to grant it.](https://cdn.macstories.net/002/Screen%20Shot%202020-11-01%20at%203-1604267462080.48.54%20PM.png)
Using a Safari extension for the first time (here, the Blue Canoe dictionary extension) allows you to choose how much access to grant it.
Extensions are an area that poses unique security issues. As code running inside Safari, extensions have the potential to be used to harvest vast amounts of information about your browsing. With Safari 14, Apple said at WWDC that it will give users the option to restrict individual browser extensions, so they only run on a single site or allow them to access all sites. Extensions’ access to data can also be limited to a single day or always-on access.
Another web-based security advance this year is the ability for users on all of Apple’s devices to log into websites using Face ID or Touch ID. None of Apple’s current Macs include Face ID and only some support Touch ID, but for a website that implements the feature, Mac users will be able to log in using Touch ID. The feature is based on Apple’s Web Authentication API, which is compliant with the FIDO2 security specification, and goes beyond auto-filling username and password fields, authenticating and logging in users in what should be one fluid step when sites begin using it.
The New Start Page
In Catalina, when you open a new tab, you’re presented with Favorites, Frequently Visited sites, and Siri Suggestions, which collect links found in apps like Messages, based on recent searches, or open on other devices. However, the page is a little bland with its grey background, mostly uniform design, and lack of customization.
Big Sur gives the start page a big makeover. Instead of three fixed sections, there are now six sections and a background image option available, any of which can be turned on or off by clicking on the settings icon in the bottom right corner of the start page. The sections available are Favorites, Frequently Visited, Privacy Report, Siri Suggestions, Reading List, iCloud Tabs, and Background Image.
Favorites is largely the same, except that more links are displayed in a single row. The information of the Frequently Visited section has been reduced with fewer sites listed and displayed with webpage previews.
The Privacy Report displays the number of trackers detected for the past seven days. Clicking on the section opens the full Privacy Report that I covered above.
Siri Suggestions are similar to what’s found in Catalina, except each entry is smaller so that more fit on the page, and iCloud tabs have been given their own section now where you can switch among the tabs open on each of your other devices by clicking on the listed device to reveal a drop-down list of other devices. The Reading List section displays a dozen webpages you’ve saved for reading later and can be expanded to show your entire collection of links.
Finally, if the Background Image checkbox is selected, horizontally scrolling thumbnails of available start page wallpapers are offered. If you don’t like the default option, there’s also a big plus button to pick an alternative image stored on your Mac. When a background image is not turned on, the start page’s background is a translucent grey.
I like the ability to customize Safari’s start page a lot. I find most of the sections useful, but I’ve turned off the Privacy Report because it’s already available in the toolbar, and Reading List because I use Reeder for webpages I want to read later. For those sections that I am using, I appreciate that they’re distinguished from each other visually and not simply a wall of rounded off square icons. I’m generally happy with the order of the sections, which can’t be changed, but I would like to be able to bump iCloud Tabs up the list because I use it all the time as I move from one device to another while researching.
Tab Redesign
Safari added favicons with Mojave, but they were turned off by default, requiring a trip to the browser’s Preferences. With Big Sur, favicons are on by default and serve a larger role in the redesign of Safari’s tabs. That’s because Big Sur changes the way tabs are displayed, allowing more to be visible at one time.
When you opened multiple tabs in Catalina, eventually tabs on the left side of Safari’s window would begin to overlap, obscuring the favicon and text in the tab. To view overlapped tabs, you could swipe along the tab bar using a trackpad, but as someone who often has many tabs open, I never liked that solution.
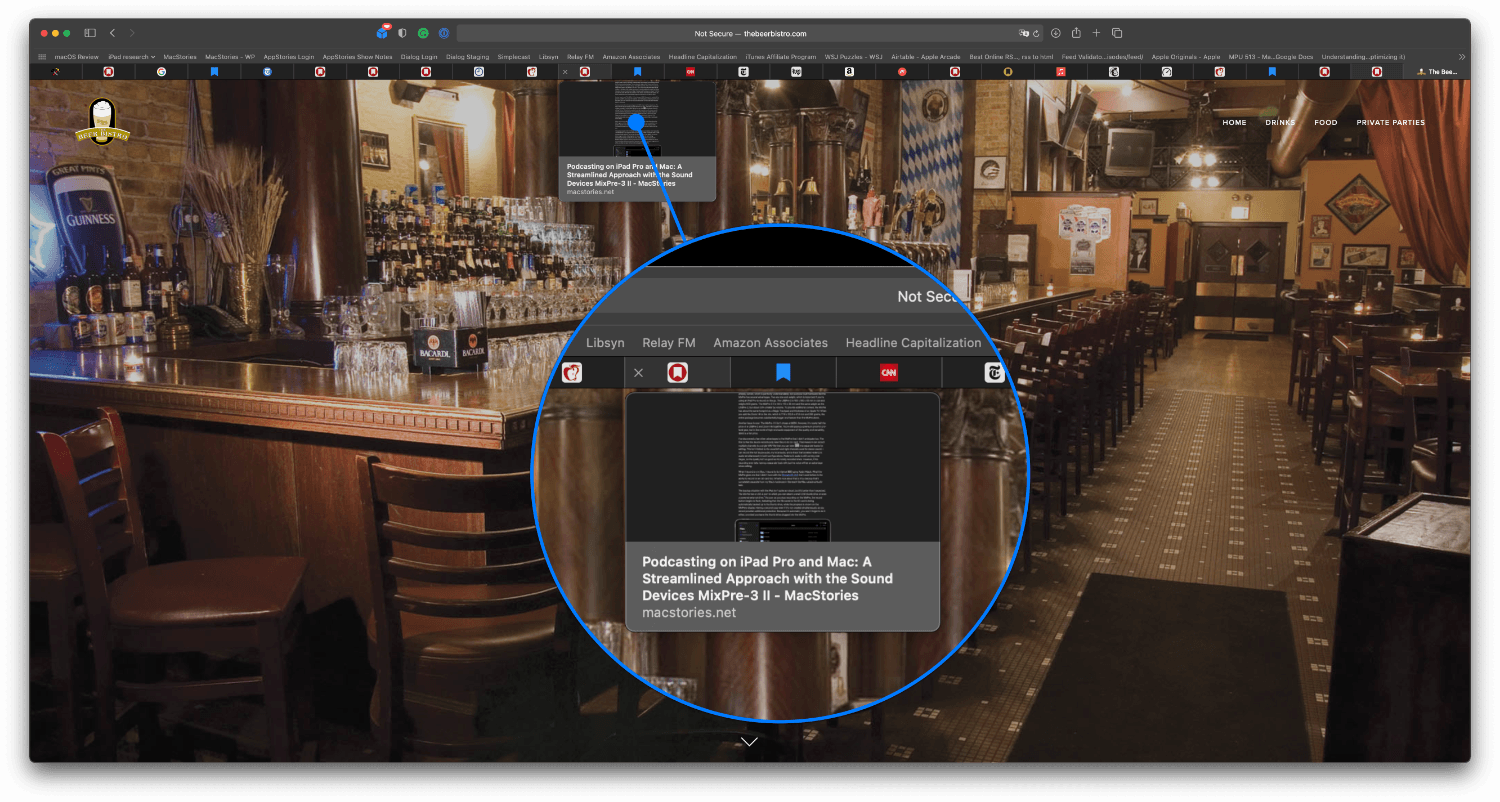
When you have a lot of tabs open, you can still identify them by their favicons or hover over a tab to see a thumbnail of its contents.
With Big Sur, tabs simply shrink in size, allowing more to take up the same space. The new tab button has also been moved from the tab bar to the toolbar to save space. If you keep opening tabs, they still eventually scroll off the left side of Safari’s window, where they can be revealed by swiping horizontally. However, before sliding off the left side of the tab bar, the tabs get smaller and smaller, shrinking the favicons in the process, which are still clearly legible. How many tabs will fit in a Safari window depends on factors like the size of your display and the resolution you use, but moving between my Mac mini and MacBook Pro connected to a 27” LG display at a comfortable scaling size, the redesign allows me to view around a dozen more tabs than before.
If all that is visible is a page’s favicon, that doesn’t tell you much about what page you have open. However, Big Sur has a solution for that too. When you hover the pointer above a tab, a preview of the page is displayed as a thumbnail. Reminiscent of the rich previews available on iOS and iPadOS when you save a link to an app like Notes, the thumbnail shows a snapshot of the exact position on the page where you left off, the title, and the top-level URL for the site. For the vast majority of the sites I visit, I’ve found these snapshots are enough to quickly identify each tab’s contents as I scan through a row of favicon-only tabs.